コラム
1.192017
電子定款(PDF)への変換と電子署名
紙の定款の場合は、定款の最後に発起人あるいは代理人の記名押印が必要になります。押印は実印により行います。実印押印は、厳密な本人確認の意味で要求されるものです。
電子定款の場合は、実印押印の代わりに、電子定款自体に電子的な徴証を組み込むことになります。簡単に言えば、電子印章を押印することになります。
ここで、実印の場合は印鑑証明書により実印の効力が担保されますが、電子印章の場合は本人を特定する電子的な暗号キーが電子印章に組み込まれることにより効力が担保されます。本人を特定する電子的な暗号キーはいくつかありますが、マイナンバーカードの中に組み込まれているものが一例になります。
今回は、作成した定款の電子ファイルへの変換と電子署名の方法について解説します。
電子定款(PDF)への変換
定款はどのようなワープロソフトで作成してもよいですが、ここではMicrosoft Wordの使用を前提で進めていきます。
電子定款(PDF)への変換は簡単です。Wordファイルの保存形式をPDFにするだけです。「ファイル」-「名前を付けて保存」を選択すると、下記のような画面が出ますので、「ファイルの形式」をPDFに選択するだけです。
電子署名
電子署名はAdobe Acrobatを使用して行います。Adobe Acrobatにはいくつか種類がありますが、ここではAdobe Acrobat 8 Professionalの使用を前提に進めていきます。
「署名」-「この文書に署名」を選択します。
次に下記画面が表示されますので、「OK」を選択します。
電子印章を組み込む箇所をマウスで指定できますので、マウスをドラックして位置を決めます。下記画像では点線四角の箇所に電子印章の場所を指定しているところです。
マウスを離すと下記の画面が出ますので、「はい」を選択します。
署名情報入力画面が表示されますので、名前、署名地には署名を行う方の情報を入力します。パスワードは電子証明書のパスワードを入力します。理由は「私はこの文書の作者です。」を選択します。
「OK」を押すと下記画面が表示され、パスワード確認や電子署名組み込み準備が開始されます。
電子署名が完了すると下記画面が表示され、電子署名後の電子定款の保存先と保存ファイル名の確認が出ますので、
ここで注意!。今後の電子定款提出時には、ファイル名は半角英数字と一部記号のみとするよう規定されていますので、保存する際は「teikan_sample.pdf」のように名称を変えてください。
「保存」を押すと、下記のようにいかにも電子署名が失敗したような文言の画面表示がなされますが、この文言がでることが電子署名成功と言えますので安心してください。
電子署名後にファイルを開いてみると、電子署名した欄に下記のように電子印章が表示されていることが確認できます。これで電子署名は完了です。
次回は、公証人への電子定款提出についての解説です。



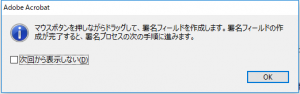

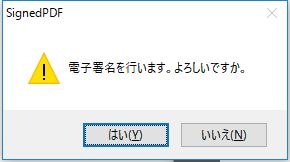
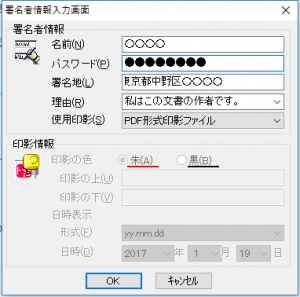

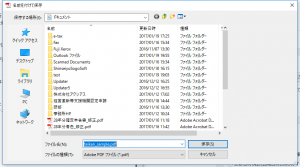


 〒160-0017
〒160-0017